So verbinden Sie einen Ender 3 mit WLAN:Vollständige Anleitung!
Der 3D-Druck-Workflow vom 3D-Modell zum 3D-Objekt erfolgt hauptsächlich von einem Computer aus. An einem Punkt müssen Sie jedoch die G-Code-Dateien in den 3D-Drucker selbst übertragen. Mit Standard-Ender 3 ist dieser Schritt etwas umständlich, besonders wenn der Drucker nicht in der Nähe oder sogar im selben Raum steht.
Wenn Sie Ihren Drucker mit Wi-Fi-Funktionen ausstatten, können Sie nicht nur den Arbeitsablauf reibungsloser und einfacher gestalten, sondern auch zusätzliche Funktionen wie Fernüberwachung und -steuerung hinzufügen.
Wenn Sie nicht all die Versuche und Irrtümer durchlaufen möchten, die wir unternommen haben, um die idealen Einstellungen für die Erstellung hochwertiger Drucke auf Ihrem Ender 3 zu finden, dann sehen Sie sich auf jeden Fall unsere eigenen speziell zugeschnittenen Cura-Profile an für die Ender 3-Druckerserie (Sie können sie alle für nur 7 $ bekommen).
Inhaltsverzeichnis- Wie man Ender 3 drahtlos macht
- WLAN-Box von Creality
- Drahtlose SD-Karte
- AstroPrint (und Astrobox)
- Octoprint
- OctoPrint vs. Astrobox für kabelloses Drucken
- Wi-Fi-Hauptplatine
- So installieren und verwenden Sie das Wi-Fi-Mainboard
- Gibt es Probleme beim Drucken über WLAN?
- Schlussfolgerung
So machen Sie Ender 3 drahtlos
Die Creality Box ist am einfachsten einzurichten und zu verwenden, hat aber eine eingeschränkte Funktionalität, während die beste Allround-Option die Verwendung eines Raspberry Pi und Octoprint oder Astroprint ist. Eine aufwendigere Alternative ist der Wechsel des Mainboards, was aber einige technische Kenntnisse erfordert und nicht viele Zusatznutzen bringt.
Creality Wi-Fi-Box

Die Creality Box ist ein Gerät, das über ein USB-Kabel mit dem Ender 3-Mainboard verbunden wird und eine Verbindung zu Ihrem Drucker über Wi-Fi oder Ethernet-Kabel ermöglicht. Die Einrichtung ist einfach und unkompliziert, und die Marke verwendet QR-Codes, um Sie dabei zu unterstützen.
Nach der Einrichtung können Sie über die Creality Cloud App auf einem Android- oder IOS-Smartphone auf Ihren Drucker zugreifen. In der App gibt es einen Marktplatz, auf dem Sie Designs herunterladen können, einen Cloud-Slicing-Dienst und ein Menü zur Steuerung einiger Aspekte des Druckers.
Diese Option mag für unerfahrene Benutzer gut sein, aber wenn Sie etwas erfahren sind, werden Sie feststellen, dass es nicht viel Raum für Anpassungen gibt. Es gibt keine Möglichkeit, G-Code-Dateien direkt an den Drucker zu senden, und die einzige Möglichkeit besteht darin, sie im Cloud-Slicer selbst zu schneiden. Die Bearbeitung der Slicing-Profile ist extrem eingeschränkt, sodass Sie die stark optimierten Profile, die Sie bereits haben, nicht verwenden können.
Beachten Sie, dass die manuelle Steuerung des Druckers deaktiviert ist, wenn Sie die App verwenden, sodass das Ändern von Parametern während des Druckens nur auf dem Smartphone möglich ist.
Mehrere Drucker können mit einem einzigen Smartphone verbunden und verwaltet werden, aber jeder Drucker benötigt eine eigene Box.
Während der Preis für das Hauptgerät wirklich gut ist, ist die einzige Webcam, die damit kompatibel ist, die von Creality verkaufte, und sie ist nicht billig. Wenn Sie den Drucker also auch aus der Ferne überwachen möchten, sollten Sie vielleicht andere Optionen in Betracht ziehen. Außerdem sind ein 2,4-A-Ladegerät (oder höher) und eine microSD-Karte erforderlich, die nicht im Lieferumfang enthalten sind.
Spezifikationen
- Preis:≈ 20 USD
- Vorteile:Drahtloses Drucken in einem All-in-One-Paket. Es ist keine Erfahrung erforderlich. Design passend zum Drucker. Cloud-Slicing.
- Nachteile:Keine Windows-Unterstützung, nur Zugriff über mobile App. Slicing kann nur in der Cloud durchgeführt werden und Slicing-Profile sind nicht sehr anpassbar. Funktioniert nur mit Standarddruckern von Creality.
- Einfache Einrichtung:Einfach
- Benutzerfreundlichkeit:Einfach
So verwenden Sie die Creality Wi-Fi-Box
Zur Verwendung der Creality Box gibt es viele offizielle Informationen, aber im Grunde sind dies die Schritte:
- Legen Sie eine FAT32-formatierte microSD-Karte in die Box ein.
- Schließen Sie den Drucker und das Netzteil an die entsprechenden Anschlüsse an der Box an.
- Laden Sie die Creality Cloud-App herunter und installieren Sie sie auf einem Smartphone.
- Erstellen Sie ein Konto und melden Sie sich am Smartphone an.
- Tippen Sie auf das „+“-Zeichen und scannen Sie den QR-Code, um das Gerät zu verknüpfen.
- WLAN-Netzwerk in der App einrichten
- Jetzt können Sie den Drucker steuern, 3D-Modelle herunterladen und sie zum Drucken aufteilen.
Drahtlose SD-Karte
Drahtlose SD-Karten sind Flash-Speichergeräte, die entwickelt wurden, um die Dateiübertragung über Wi-Fi direkt auf die Karte zu ermöglichen. Ursprünglich sind sie für Digitalkameras gedacht, aber es wurden Apps entwickelt, damit sie auch mit 3D-Druckern arbeiten können. In Anbetracht des Preises und der Funktionen würde ich die Verwendung nicht empfehlen. Sie sind nicht so einfach zu verwenden, wie es scheint, und sie helfen Ihnen nur, das Einsetzen und Entfernen der Karte aus Ihrem Computer zu vermeiden. Wenn Sie nicht bereits einen herumliegen haben, würde ich für diesen Zweck keinen kaufen. Sie benötigen außerdem einen SD-zu-MicroSD-Adapter, damit es funktioniert.
Spezifikationen
- Preis:60 USD
- Vorteile:Keine Änderungen am Drucker erforderlich.
- Nachteile:Keine Kontrolle über den Drucker. Mangel an zusätzlichen Funktionen.
- Einfache Einrichtung:mittel
- Benutzerfreundlichkeit:einfach
So verwenden Sie eine drahtlose SD-Karte auf Ihrem Ender 3
Die Verwendung dieser Karten erfordert die Änderung der Root-Dateien auf der Karte und einige speziell entwickelte Software.
Unter folgendem Link finden Sie den vom Entwickler der Software gut dokumentierten Prozess
AstroPrint (und Astrobox)

AstroPrint ist eine Cloud-basierte Steuerungsplattform, mit der Sie Ihren Drucker mit dem Internet verbinden und von dort aus steuern können. Es bietet eine All-in-One-Lösung direkt aus der Box. Mit Cloud-Slicing, Durchsuchen und Herunterladen von 3D-Modellen, Druckersteuerung und der Möglichkeit, Schnappschüsse und Videos aufzunehmen, ist es die beste Wahl, wenn Benutzerfreundlichkeit für Sie von größter Bedeutung ist.
Astroprint benötigt zum Betrieb einen Raspberry Pi, aber wenn Sie sich nicht die Mühe machen möchten, die Software zu beschaffen und auf eine microSD-Karte zu übertragen, können Sie eine AstroBox kaufen. AstroBox ist die Creality Box, aber richtig gemacht.
Es gibt zwei Versionen:AstroBox Gateway, das im Grunde ein Raspberry Pi in einem Gehäuse und einer vorinstallierten microSD-Karte ist, und die AstroBox touch, die auch einen Touchscreen hinzufügt. Diese Optionen wären die besten problemlosen Alternativen.
Sie müssen es nur an die Steckdose und den Drucker anschließen; Erstellen Sie ein Konto und Sie sollten einsatzbereit sein. Das kostenlose Konto begrenzt die Anzahl der Drucker auf zwei, was Sie berücksichtigen sollten, wenn Sie mehr Drucker haben. Es hat nicht viel Platz zum Basteln und Optimieren, daher wäre OctoPrint für einige Benutzer die bessere Wahl.
Spezifikationen
- Preis:60 – 100 USD (RPi oder AstroBox)
- Vorteile:Cloud Slicing, gute Druckersteuerung, Fernüberwachung.
- Nachteile:Nicht so anpassbar wie OctoPrint
- Einfache Einrichtung:Einfach, wenn Sie das Paket kaufen, mittel, wenn Sie alle Teile selbst beziehen
- Benutzerfreundlichkeit:Einfach
Was Sie brauchen
Um Octoprint zu installieren, benötigen Sie:
- Ender 3 Drucker
- Raspberry Pi 3B+
- Ein USB-Netzteil mit 2,5+ Ampere
- Ein gutes USB-Kabel
- Ein Ethernet-Kabel oder ein WLAN-USB-Adapter (nur für die Einrichtung erforderlich)
- Eine microSD 8+ GB, besser, wenn sie eine gute Geschwindigkeitseinstufung hat
- USB-Kamera oder RPi-Kamera (optional)
- Ein Computer mit einem Kartenleser und einem MicroSD-zu-SD-Adapter.
So verwenden Sie einen Raspberry Pi mit Astroprint
Wenn Sie die Plug-and-Play-fähige AstroBox-Hardware nicht benötigen, können Sie sie selbst auf einem Raspberry Pi installieren:
AstroPrint hat viele Videos und Dokumentationen zu diesem Thema.
Führen Sie basierend auf der Website von Astroprint die folgenden Schritte aus:
- ETCHER HERUNTERLADEN UND INSTALLIEREN.
- LADEN SIE DAS ASTROBOX-GATEWAY-BILD HERUNTER UND ENTPACKEN SIE ES.
- https://www.astroprint.com/download-3d-printer-software
- LEGEN SIE DIE MICROSD IN DEN COMPUTER EIN
- FLASHEN SIE MIT ETCHER DIE .IMG-DATEI AUS SCHRITT 2 OBEN.
- Stellen Sie sicher, dass „Validate write on success“ aktiviert ist, um sicherzustellen, dass Ihre Karte und/oder Ihr Kartenlesegerät in gutem Zustand sind.
- Stellen Sie sicher, dass die Flash- und Validierungsprozesse erfolgreich abgeschlossen werden. Wenn Fehler auftreten, könnte dies darauf hindeuten, dass Ihre SD-Karte beschädigt ist und Sie sie nicht für dieses Projekt verwenden sollten.
- WERFEN SIE IHRE KARTE AUS UND FÜHREN SIE SIE IN IHREN RASPBERRY PI EIN.
- LEGEN SIE STROM AN UND WARTEN SIE, DASS ES STARTET.
Sobald Sie diese Schritte ausgeführt haben, können Sie die AstroPrint-App herunterladen und sich über WLAN mit Ihrer Astrobox verbinden und einrichten. Beachten Sie, dass Sie den zusätzlichen Wi-Fi-USB-Adapter benötigen, der an das RPi angeschlossen ist, damit es funktioniert.
Wenn Sie ein Ethernet-Kabel verwendet haben, um es mit Ihrem Router zu verbinden, ist der Vorgang etwas schwieriger, da Sie ihn in einem Browser ausführen müssen. Es gibt viele offizielle Informationen, die Sie auf diesem Weg begleiten.
Octoprint
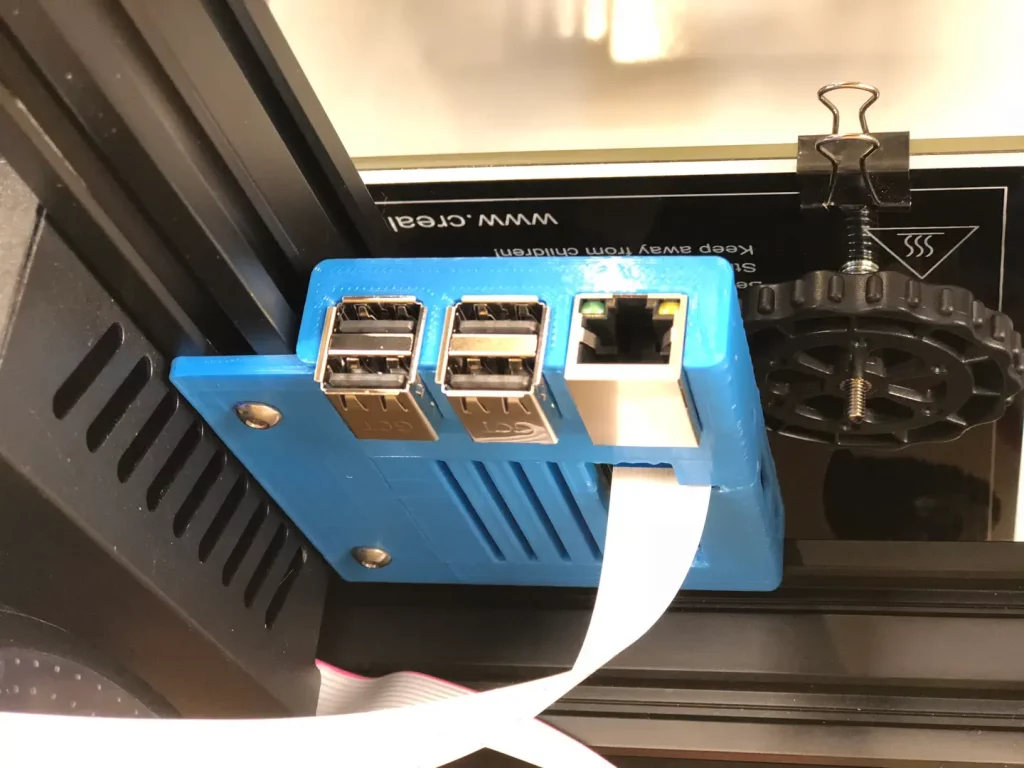
Octoprint fungiert als Druckserver und ermöglicht Ihnen die Verwaltung Ihres Druckers von einem Computer oder Smartphone aus. Am häufigsten läuft es auf einem Raspberry Pi, aber es kann auch auf einem alten Smartphone laufen, das Sie in eine Schublade geworfen haben, um ihm einen neuen Zweck zu geben.
Es ist kostenlos (mit Ausnahme des R-Pi oder des alten Smartphones) und vollgepackt mit Funktionen. Da es sich um Open Source handelt, gibt es auch viele Plug-Ins, um seine Fähigkeiten noch weiter zu erweitern, die von der großen Benutzergemeinschaft erstellt wurden. Sie können Zeitraffer machen oder Ihren Druck überwachen, wenn Sie ihn mit einer Webcam koppeln, oder sogar fehlgeschlagene Drucke mit „Der Spaghetti-Detektiv“ erkennen.
Es ermöglicht Ihnen, Ihren Drucker vollständig zu steuern und benutzerdefinierte Funktionen zu entwickeln. Die einzigen Nachteile sind die nicht so einfache Einrichtung und dass es kein Cloud-Slicing oder eine sichere Verwaltung über das Internet gibt. Es gibt eine Problemumgehung für die letzten beiden, die darin besteht, Astroprint als Plug-In zu verbinden.
Spezifikationen
- Preis:≈ 60 USD (Raspberry Pi)
- Vorteile:Sehr anpassbar, große Kontrolle über den Drucker, viele Plugins zum Hinzufügen neuer Funktionen.
- Nachteile:Kein Cloud Slicing, Internetverbindung etwas umständlich.
- Einfache Einrichtung:Mittel
- Benutzerfreundlichkeit:Leicht bis mittel
Was Sie brauchen
Um Octoprint zu installieren, benötigen Sie:
- Ender 3 Drucker
- Raspberry Pi 3B+
- Ein USB-Netzteil mit 2,5+ Ampere
- Ein gutes USB-Kabel
- Eine microSD 8+ GB, besser, wenn sie eine gute Geschwindigkeitseinstufung hat
- USB-Kamera oder RPi-Kamera (optional)
- Ein Computer mit einem Kartenleser und einem MicroSD-zu-SD-Adapter.
So verwenden Sie einen Raspberry Pi mit Octoprint
So richten Sie OctoPrint ein:
- Laden Sie den Raspberry Pi Imager von https://www.raspberrypi.org/software/ herunter
- Legen Sie die microSD-Karte in den Computer ein
- Installieren Sie den Imager und führen Sie ihn aus
- Wählen Sie OctoPi im Menü „OS auswählen“, „Anderes spezifisches Betriebssystem“
- Wählen Sie Ihre SD-Karte bei der Speicherauswahl aus
- Drücken Sie Strg+X und konfigurieren Sie im Menü Ihr WLAN-Netzwerk
- Klicken Sie auf Schreiben.
- Legen Sie die microSD-Karte in das RPi und schalten Sie es mit dem Netzteil ein
- Auf Octopi-local/ in Ihrem Browser sollten Sie jetzt auf Octoprint zugreifen können
- Folgen Sie den Schritten zum Konfigurieren
- Schließen Sie Ihren Drucker an das RPi an
OctoPrint vs. Astrobox für kabelloses Drucken
Octoprint und AstroPrint sind in mancher Hinsicht ähnlich und ergänzen sich in anderen sogar. AstroPrint ist eine vollständige Umgebung und sehr einfach zu bedienen. Wenn Sie also nach einem Out-of-the-Box-Erlebnis suchen, ist es eine außergewöhnlich gute Wahl. Wenn Sie hingegen die absolute Kontrolle über Ihren Drucker haben und die Plugins einer großen Community nutzen möchten, ist Octoprint genau das Richtige für Sie.
Octoprint kann auch auf einem alten Smartphone installiert werden, sodass Sie die Hardware möglicherweise bereits haben, ohne es zu wissen. Es kann auch mit einem Plugin eine Verbindung zu AstroPrint herstellen, sodass Sie alle Funktionen von einem auf dem anderen nutzen können.
Das Beste daran ist, dass die Hardware für beide größtenteils gleich ist (Raspberry Pi, nicht das alte Smartphone). Wenn Sie also eines ausprobieren und wechseln möchten, ist das keine große Sache.
WLAN-Hauptplatine
Ender 3 wird mit einem einfachen Mainboard geliefert, sodass ein Wechsel viele Vorteile bringen kann. Wenn Sie jedoch nur die Wi-Fi-Funktionen nutzen möchten, ist dies möglicherweise nicht der sinnvollste Weg.
Das Wechseln der Hauptplatine erfordert in den meisten Fällen das Verdrahten und Crimpen der Anschlüsse für jeden Teil des Druckers. Manchmal müssen Sie sogar das Netzteil austauschen. Sie müssen sich auch mit der Firmware auf dem neuen Board befassen. Wenn Sie sich also mit all den erforderlichen Fähigkeiten nicht wohl fühlen, ist es möglicherweise am besten, bei anderen Alternativen zu bleiben.
Abgesehen von den Haftungsausschlüssen erhalten Sie, wenn Sie sich für den Mainboard-Tausch entscheiden, einen leistungsstarken, leisen Drucker, abgesehen von integriertem Wi-Fi. Zwei gute Alternativen sind das Duet 3D Wi-Fi Board und das SKR + ESP01 Wi-Fi Modul.
Wenn Sie zu Duet-Boards wechseln, können Sie die RepRap-Firmware oder Klipper verwenden, die über zusätzliche Funktionen verfügen, die die Druckqualität insgesamt verbessern.
Eine günstigere Alternative, die mit allen Features und dem WLAN weniger Aufwand erfordert, ist der Umstieg auf ein Silentboard von Creality und die Nutzung von Octoprint oder Astroprint. Mit dieser Option vermeiden Sie Crimpen und Verdrahten sowie Firmware-Änderungen.
Spezifikationen
- Preis:100 – 200 USD
- Vorteile:Zusätzliche Funktionen und Rechenleistung.
- Nachteile:Erfordert zusätzliche Arbeit, um es zum Laufen zu bringen. Teurer als andere Optionen.
- Einfache Einrichtung:Schwierig
- Benutzerfreundlichkeit:Einfach – Mittel
So installieren und verwenden Sie das Wi-Fi-Mainboard
Je nachdem, welches Board Sie zur Installation auswählen, kann der Vorgang unterschiedlich sein, aber wahrscheinlich werden die Schritte zum Installieren des neuen Boards wie folgt aussehen:
- Trennen Sie den Drucker
- Öffnen Sie das Elektronikgehäuse.
- Sehen Sie in der neuen Board-Dokumentation nach, was wo angeschlossen werden muss und ob Sie neue Anschlüsse crimpen müssen.
- Trennen und entfernen Sie die alte Platine.
- Setzen Sie die neue Platine ein und schließen Sie alle Drähte an.
- Stellen Sie sicher, dass die Spannungen und Stromanforderungen übereinstimmen und wenn nicht, ändern Sie die Stromversorgung entsprechend.
- Flashen Sie die gewählte Firmware in das neue Board.
- Drucker anschließen und starten.
- Überprüfen Sie, ob alle Systeme funktionieren.
Gibt es Probleme beim Drucken über Wi-Fi?
Wi-Fi kann manchmal unzuverlässig sein, und wenn es mitten im Druck nicht mehr funktioniert, kann dies zu einem fehlgeschlagenen Auftrag führen. Systeme, die den G-Code nicht auf einer eigenen SD-Karte speichern, sind am anfälligsten, da sie während des gesamten Drucks auf Wi-Fi angewiesen sind, während diejenigen, die ihn nur zum Übertragen von Dateien und Starten des Druckers verwenden, robuster sind. P>
Eine Möglichkeit, mit unzuverlässigem Wi-Fi umzugehen, besteht darin, es mit einer kabelgebundenen Ethernet-Verbindung vollständig zu vermeiden. Einige Boards und Wi-Fi-Boxen haben einen Ethernet-Port, der direkt mit einem Router verbunden werden kann. Wenn Sie sich über die Qualität Ihres WLANs nicht sicher sind oder eine sicherere Verbindung wünschen, ist dies der richtige Weg.
Wenn Sie nicht all die Versuche und Irrtümer durchlaufen möchten, die wir unternommen haben, um die idealen Einstellungen für die Erstellung hochwertiger Drucke auf Ihrem Ender 3 zu finden, dann sehen Sie sich auf jeden Fall unsere eigenen speziell zugeschnittenen Cura-Profile an für die Ender 3-Druckerserie (Sie können sie alle für nur 7 $ bekommen).
Schlussfolgerung
Wi-Fi-Konnektivität für Ihren Ender 3 kann eine Welt voller Möglichkeiten eröffnen. Es gibt mehrere Optionen zur Auswahl, aber es hängt davon ab, wer Sie sind und was Sie mögen. Wenn Sie ein Tüftler oder jemand mit den technischen Fähigkeiten sind, das Mainboard zu ändern, können Sie es versuchen. Wenn Sie es einfacher mögen, aber dennoch die Funktionen nutzen möchten, ist ein Raspberry Pi mit AstroPrint oder Octoprint die richtige Wahl. Schließlich, wenn Sie die einfachste und billigste Lösung wollen und Sie die Nachteile nicht stören, könnte die Creality Box für Sie ausreichen.
Sehen Sie sich unseren Bereich mit empfohlenen Produkten an

Wir haben einen Abschnitt mit empfohlenen Produkten erstellt, der es Ihnen ermöglicht, das Rätselraten zu beseitigen und den Zeitaufwand für die Suche nach Druckern, Filamenten oder Upgrades zu reduzieren, da wir wissen, dass dies eine sehr entmutigende Aufgabe sein kann und im Allgemeinen zu viel Verwirrung führt .
Wir haben nur eine Handvoll 3D-Drucker ausgewählt, die unserer Meinung nach sowohl für Anfänger als auch für Fortgeschrittene und sogar Experten geeignet sind, um die Entscheidung zu erleichtern, und die Filamente sowie die aufgeführten Upgrades wurden alle von uns getestet und sorgfältig ausgewählt , damit Sie wissen, dass die von Ihnen gewählte Methode wie beabsichtigt funktioniert.
3d Drucken
- Unterstützungsstrukturen für den 3D-Druck:Eine vollständige Anleitung
- So verbinden Sie GrabCAD Print mit Ihrem Stratasys 3D-Drucker
- Wie man Gusseisen schweißt:Eine vollständige Anleitung
- Wie man Nickellegierungen schweißt – eine vollständige Anleitung
- So löten Sie Aluminium – Eine vollständige Anleitung
- Wie funktionieren Bremssättel? Eine vollständige Anleitung
- Wie funktioniert eine Scheibenbremse? Eine vollständige Anleitung
- Wie eine Kupplung funktioniert:Eine vollständige Anleitung
- Ende 3 Z-Offset; So passen Sie es an!
- Wie funktioniert Piezoelektrik:Ein vollständiger ultimativer Leitfaden



